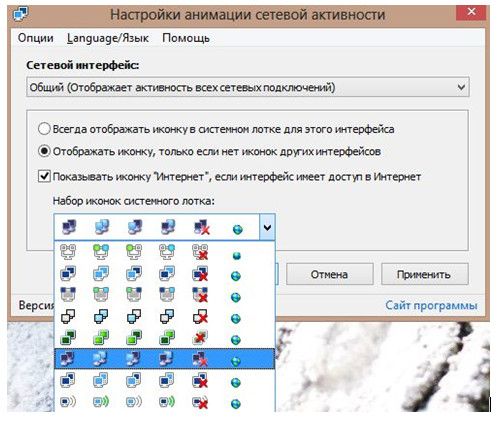Дело вот в чем. Если кто-то еще помнит Windows XP , то там, в качестве значка сетевой активности, были два таких мониторчика, которые отображали активность сети в виде входящего или исходящего трафика. Индикация была несколько условной, но по ней можно было определить жива сеть или не очень, какова нагрузка и в какую сторону чего куда бегает.
С приходом же Windows Vista, Windows 7 и Windows 8, всё это дело превратилось в безжизненный полумертвый экранчик (см.выше картинку), который, прямо скажем, скучноват и не совсем сенсорно-очевиден. В своё время мне это не очень понравилось, да и понастольгировать захотелось, посему волевым решением (точнее говоря, с помощью одного из читателей этого сайта) была найдена программка, которая позволяет решить этот вопрос.
Вот о ней-то и поговорим. Поехали.
Программа NetAnimate – возвращаем анимацию состояния сети и выбираем иконку
Как, думаю, каждому понятно из заголовка и подзаголовка, речь пойдет о программе NetAnimate. Традиционно, как и почти всё, о чем я тут пишу, оная совершенно бесплатна, да еще и поддерживает русский язык. Список возможностей, заявленный разработчиком, примерно таков:
• Программа предназначена для операционных систем Windows Vista/7/8/2008/2012 (доступны x86/x64 версии);
• Программа отображает сетевую активность выбранных сетевых интерфейсов в системном лотке, как это было в предыдущих версиях Windows;
• В программе есть общий сетевой интерфейс, который может отображать активность сразу всех сетевых подключений, как это происходит в Vista;
• Программа может отображать наличие доступа в Интернет для выбранных сетевых интерфейсов в системном лотке, поверх иконки отображающую сетевую активность;
• Во всплывающей подсказке системного лотка, отображается название сетевого интерфейса, MAC, IPv4, IPv6 адреса, скорость подключения и количество отправленных/принятых байт данных;
• Из контекстного меню системного лотка можно сразу открыть статус/свойства сетевого интерфейса, папку сетевых подключений, центр управления сетями и настройки самой программы;
• В окне настроек программы можно настроить автозапуск программы, округление байтов данных (до Кб, Мб, Гб, Тб), параметры показа MAC/IP адресов, настроить скорость обновления данных, настроить отображение активности и набор иконок для того или иного сетевого интерфейса. Также можно настроить программу так, чтобы она игнорировала служебные сетевые пакеты и отображала активность только отправленных и принятых данных;
• В программу очень легко добавить собственные наборы иконок (в том числе и для более высоких режимов DPI экрана), все они хранятся в папке с программой в директории IconSets в формате png размером 16х16 (дополнительно можно добавить 20х20, 24х24, 32х32).
Я считаю, что вполне себе внушительно для такой маленькой программки.. Хотя конечно выставлять одним пунктом возможность банального автозапуска программы довольно комично. Впрочем, речь не об этом, едем дальше.
Скачать программу можно по этой
ссылке. Установка предельно проста и не требует никаких усилий (к слову, установщик сам определяет, под какой системой он запущен, x86 или x64, и сам распакует нужный файл программы), а посему я на ней останавливаться не буду. Запустив сие чудо программисткой мысли мы увидим примерно следующее..
..а, точнее говоря, главное окно программы для настройки оной.
Ничего сложного в опциях нет и, думаю, что каждый разберется легко самостоятельно, благо интерфейс интуитивно понятен и на русском языке, а иконки вообще каждому выбирать на свой вкус
Прокомментирую лишь пару пунктов, а именно “Опции – Скорость обновления” и “Показывать иконку “Интернет”, если интерфейс имеет доступ в интернет“:
• Первый пункт отвечает за то, как быстро обновляются данные на индикаторах, т.е, если при нормальной скорости данные на иконках отображаются не совсем актуально на данный момент, то на наивысшей сведения поступают почти, так сказать, один-в-один (но разработчик не рекомендует устанавливать скорость обновления на “Наивысшую”, программа может отъедать от 2-10% времени у процессора, что бывает обидно, если тот слабоват).
• Второй пункт отвечает за вывод последней иконки из выбранной линейки, т.е земного шарика. Собственно, тот будет показывать наличие или отсутствие интернета в данный конкретный момент. Нужно оно Вам или нет – решайте сами.
Ну и, напоследок, рекомендую таки отключить старый значок сети, т.к он Вам, думаю, больше не понадобиться, а место на панели занимать будет. Делается это просто – кликаем правой кнопкой мышки по часам и выбираем пункт “Свойства“.
После чего, напротив пункта “Сеть” выбираем параметр “Выкл” и жмакаем в “ОК“.