Организация клавиш
|
Автор
|
Опубликовано: 4207 дней назад (14 августа 2013)
Блог: PATRIO O MUERTE!
Рубрика: Заметки по IT-ПК СисАдминка
Редактировалось: 1 раз — 16 августа 2013
|
+2 Голосов: 2 |
Организация клавиш
При написании письма или вводе числовых данных клавиатура является основным средством ввода информации в компьютер. Но знаете ли вы, что клавиатуру можно использовать и для управления компьютером? Изучение всего нескольких простых команд клавиатуры (инструкций к компьютеру) поможет более эффективно работать на компьютере. Эта статья содержит основы работы с клавиатурой и знакомит с ее командами.
Клавиши клавиатуры разделены на несколько групп, в зависимости от функций.
• Клавиши набора (алфавитно-цифровые). Эти клавиши включают те же клавиши с буквами, цифрами, знаками препинания и символами, что и обычная пишущая машинка.
• Клавиши управления. Эти клавиши используются по отдельности или в различных комбинациях для выполнения определенных действий. Чаще всего используются клавиши управления CTRL, ALT, клавиша с эмблемой Windows и ESC. CTRL + C -копировать CTRL + V - вставить CTRL + X - вырезать...
Функциональные клавиши. Функциональные клавиши используются для выполнения специальных задач. Они обозначаются как F1, F2, F3 и так далее до F12. Функциональность этих клавиш различная в зависимости от программы.
• Клавиши перемещения. Эти клавиши используются для перемещения по документам и веб-страницам и для редактирования текста. Они включают клавиши со стрелками, HOME, END, PAGE UP, PAGE DOWN, DELETE и INSERT.
• Цифровая клавиатура. Цифровая клавиатура удобна для быстрого ввода чисел. Клавиши сгруппированы блоком, как на обычном калькуляторе или счетной машинке.
На следующей иллюстрации показано расположение этих клавиш на обычной клавиатуре. Раскладки клавиатур могут различаться.
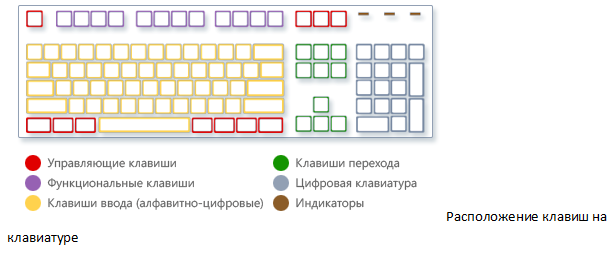
Набор текста
При вводе в программе, почтовом сообщении или текстовом поле появляется мигающая вертикальная линия ( ). Это курсор, называемый также точкой вставки. Он показывает, где начнет вводиться текст. Курсор можно переместить, щелкнув мышью в нужном месте или используя клавиши перемещения (см. раздел «Клавиши перемещения» данной статьи).
В дополнение к клавишам с буквами, цифрами, знаками препинания и символами, клавиши набора также включают SHIFT, CAPS LOCK, TAB, ВВОД, ПРОБЕЛ и BACKSPACE.
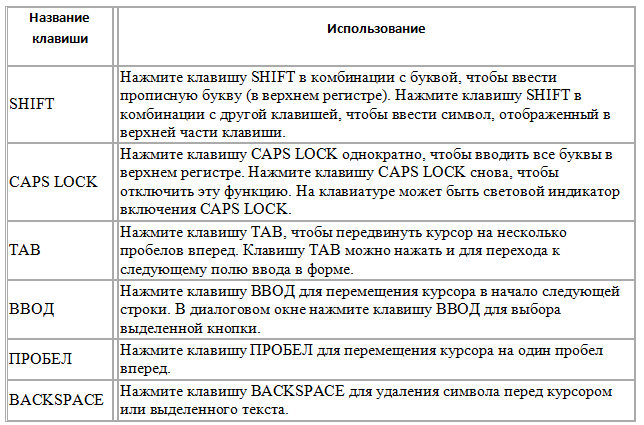
Сочетания клавиш
Сочетания клавиш - способ выполнения действий с помощью клавиатуры. Их называют клавиатурными сокращениями, потому что они ускоряют работу. Действительно, почти любое действие или команда, выполняемая мышью, могут быть выполнены быстрее одной или несколькими клавишами.
В разделах справки знак плюс (+) между двумя и более клавишами указывает, что эти клавиши должны быть нажаты в сочетании. Например, CTRL+A означает «нажать и удерживать CTRL, а затем нажать A». CTRL+SHIFT+A означает «нажать и удерживать CTRL и SHIFT, а затем нажать A».
Поиск сочетаний клавиш
В большинстве программ можно выполнять действия с помощью клавиатуры. Чтобы увидеть команды с сочетаниями клавиш, откройте меню. Сочетания, если они есть, отображаются рядом с пунктами меню.

Выбор меню, команд и параметров
Открывать меню и выбирать команды и другие параметры можно с помощью клавиатуры. Если нажать ALT в программе с меню, одна из букв в каждом имени меню станет подчеркнутой. Нажмите клавишу с подчеркнутой буквой, чтобы открыть соответствующее меню. Нажмите клавишу с подчеркнутой буквой пункта меню, чтобы выбрать соответствующую команду.

Этот прием работает и в диалоговых окнах. Если в элементе диалогового окна есть подчеркнутая буква, значит, нужно нажать ALT + эту букву, чтобы выбрать этот параметр.
Полезные сочетания клавиш
В следующей таблице перечислены некоторые из самых полезных сочетаний клавиш. Более подробный список см. в разделе Сочетания клавиш
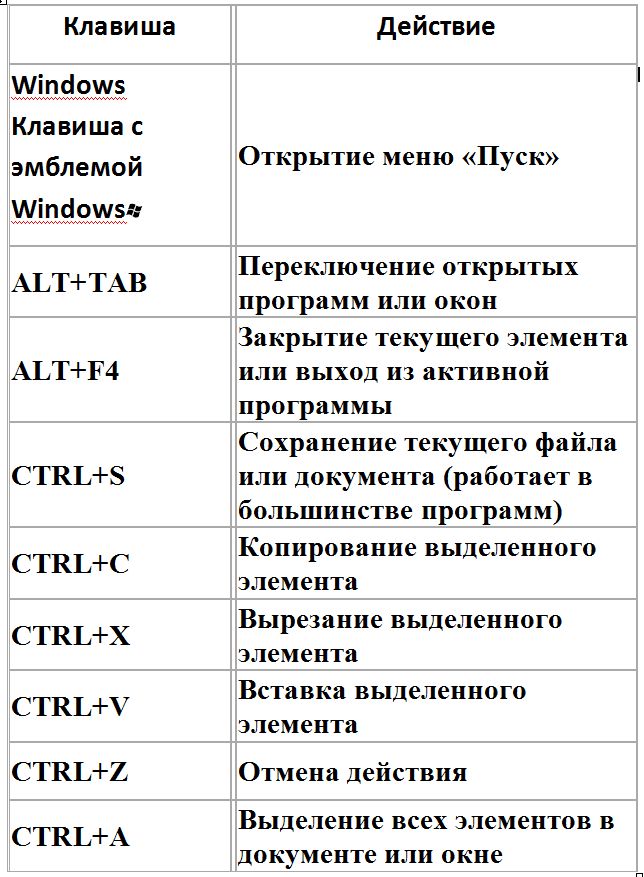

Клавиши перемещения
Клавиши перемещения позволяют перемещать курсор, перемещаться по документам и веб-страницам и редактировать текст. В следующей таблице перечислены некоторые основные функции этих клавиш.
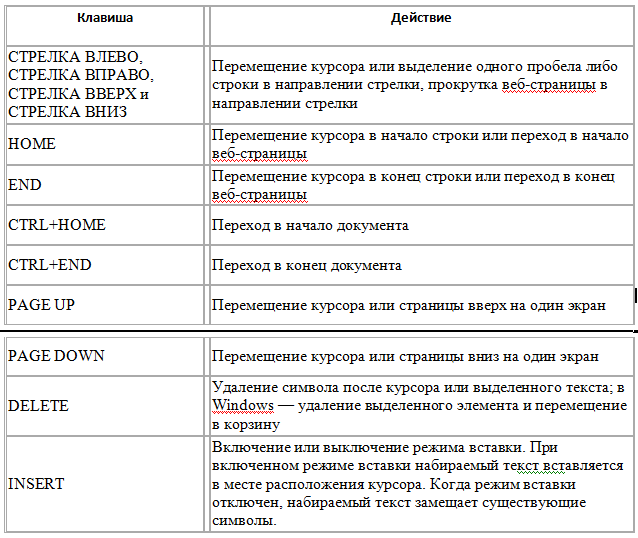
Цифровая клавиатура
Цифровая клавиатура содержит цифры от 0 до 9, арифметические операторы + (сложение), - (вычитание), * (умножение) и / (деление), а также десятичную запятую как на калькуляторе или счетной машинке. Хотя эти символы дублируются другими клавишами, их размещение на цифровой клавиатуре позволяет быстро вводить числовые данные или математические операции одной рукой.
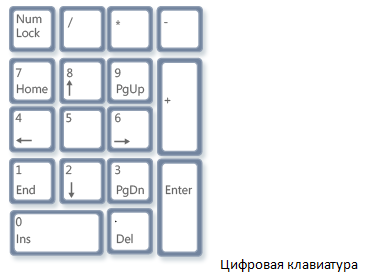
Для ввода цифр на цифровой клавиатуре нажмите клавишу NUM LOCK. На большинстве клавиатур есть световой индикатор режима NUM LOCK. При отключенном NUM LOCK цифровая клавиатура функционирует как второй набор клавиш перемещения (функции показаны на клавишах рядом с цифрами и символами).
Цифровая клавиатура пригодна для простых вычислений в программе «Калькулятор».
Работа с калькулятором на цифровой клавиатуре
1. Запустите программу «Калькулятор», нажав кнопку Пуск и выбрав пункты Все программы, Стандартные и Калькулятор.
2. Проверьте по индикатору на клавиатуре, включен ли NUM LOCK. Если нет, нажмите клавишу NUM LOCK.
3. На цифровой клавиатуре наберите первое число.
4. Наберите + для сложения, - для вычитания, * для умножения или / для деления.
5. Введите следующее число.
6. Нажмите клавишу ВВОД для вычисления.
Три дополнительных клавиши
Итак, мы рассмотрели почти все клавиши, которые только можно использовать. Но ради наиболее любознательных исследуем три самых таинственных клавиши на клавиатуре: PRINT SCREEN, SCROLL LOCK и PAUSE/BREAK.
PRINT SCREEN (или PRT SCN)
Давным-давно эта клавиша действительно выполняла то, что на ней написано — отправляла на принтер текст с экрана. Сегодня нажатие PRINT SCREEN снимает изображение всего экрана («снимок экрана») и копирует его в буфер обмена в памяти компьютера. Оттуда можно вставить (CTRL+V) это изображение в Microsoft Paint или другую программу и, если нужно, распечатать его оттуда.
Еще непонятнее SYS RQ на той же клавише PRINT SCREEN некоторых клавиатур. Исторически SYS RQ была задумана как системный запрос (system request), но эта команда не включена в Windows.
Совет
• Нажмите ALT+PRINT SCREEN, чтобы снять изображение только активного окна, а не весь экран.
SCROLL LOCK (или SCR LK)
В большинстве программ нажатие SCROLL LOCK ни на что не влияет. В некоторых программах нажатие клавиши SCROLL LOCK изменяет поведение клавиш со стрелками, а также клавиш PAGE UP и PAGE DOWN; нажатие этих клавиш позволяет прокручивать документ без смены позиций курсора или выделенного фрагмента. На клавиатуре может быть световой индикатор включения SCROLL LOCK.
PAUSE/BREAK
Эта клавиша используется редко. В некоторых старых программах нажатие этой клавиши приостанавливало программу или в сочетании с CTRL останавливало ее выполнение.
Другие клавиши
На некоторых современных клавиатурах есть «горячие клавиши», которые позволяют быстро, одним нажатием, получать доступ к программам, файлам или командам. В других моделях есть регуляторы громкости, колесики прокрутки, колесики масштаба и другие приспособления. Подробное описание этих функций см. в документации, поставляемой с клавиатурой или компьютером, либо на веб-узле изготовителя.
Совет по безопасной работе с клавиатурой
Правильное использование клавиатуры поможет избежать боли и травм кистей, запястий и предплечий, особенно при длительной работе с компьютером. Вот несколько советов, как избежать проблем.
• Поместите клавиатуру на уровне локтей. Плечи должны быть расслаблены.
• Поместите клавиатуру прямо перед собой. Если на клавиатуре есть блок цифровых клавиш, в качестве центра можно принять клавишу пробела.
• Руки и запястья при наборе должны свободно перемещаться над клавиатурой, доставая удаленные клавиши без вытягивания пальцев.
• Не кладите при наборе ладони или запястья ни на какие поверхности. Если на клавиатуре есть подставка для ладоней, пользуйтесь ею, только прерывая набор.
• При наборе касайтесь клавиш легко и держите запястья прямо.
• Расслабьте руки, если не печатаете.
• Работая на компьютере, делайте короткие перерывы каждые 15 - 20 минут.
Необходимость использования
Использование сочетаний позволяет на одну клавишу назначить несколько значений, что значительно увеличивает количество действий, выполняемых с клавиатуры.
Например, в инженерных калькуляторах есть клавиша «x²», над которой, как правило, написано «x³». При обычном нажатии на эту клавишу введенное число возводится в квадрат. Для выполнения «x³» предварительно нажимается специальная клавиша-модификатор для активации вторичной функции (она может иметь названия, к примеру, «shift», «2ndf», надпись на ней обычно синего цвета, в отличие от прочих, белых), затем нажимается клавиша «x²». При этом выполняется команда, написанная наверху. Таким образом, на одну клавишу назначено два действия, чем сокращается количество кнопок на калькуляторе. Можно добавить на калькулятор еще несколько подобных кнопок: «3rdf», «4thf» и т. д. После этого на одну клавишу можно будет назначить три, четыре и более
Использование сочетаний клавиш в операционной системе Windows
Клавиши-модификаторы
На клавиатуре аналогом этих клавиш являются клавиши Ctrl , Alt , ⇧ Shift и клавиша Windows . Их часто называют клавиши-модификаторы. В сочетаниях можно зажимать не только одну из этих клавиш, а несколько одновременно.
То есть при использовании 3-х клавиш-модификаторов на одну обычную клавишу можно «повесить» до восьми ( ; 2 - поскольку клавиша имеет 2 состояния - "нажата" и "не нажата") (а при использовании и клавиши Windows — до 16) различных команд:
1. нажатие обычной клавиши без модификаторов - для примера Delete ;
2. Ctrl + клавиша — Ctrl + Delete
3. Alt + клавиша — Alt + Delete
4. Shift + клавиша — ⇧ Shift + Delete
5. Ctrl + Shift + клавиша — Ctrl + ⇧ Shift + Delete
6. Ctrl + Alt + клавиша — Ctrl + Alt + Delete
7. Alt + Shift + клавиша — Alt + ⇧ Shift + Delete
8. Ctrl + Alt + Shift + клавиша — Ctrl + Alt + ⇧ Shift + Delete
В качестве примера рассмотрим сочетание клавиш Ctrl + Alt + Delete .
Нажимать клавиши нужно не по очереди (как в калькуляторах) и не одновременно (как на пианино аккордом). Сначала следует зажать клавиши Ctrl и Alt , и, не отпуская их, нажать клавишу Delete . Зажатые в момент нажатия Delete клавиши Ctrl и Alt модифицируют действие клавиши Delete . То есть при нажатии клавиши Delete выполнится не основное действие (удаление символа справа или выделенного объекта), а одно из «вторичных» (в Windows XP — вызов приложения «Диспетчер задач» (taskmgr.exe.))
Полезная информация
Сочетания клавиш делятся на:
• Локальные (перехватываемые программой только, если окно программы активно);
• Глобальные для программы (перехватываемые определённой программой из любого окна);
• Глобальные для операционной системы (перехватываемые ОС из любого окна).
Сочетание клавиш Ctrl + Alt + Delete является глобальным для Windows, то есть оно срабатывает из любого окна и перехватывается операционной системой.
В разных программах разный набор сочетаний клавиш. Разработчик программы сам решает, каким командам назначить сочетания клавиш и какие именно сочетания.
Многие программы позволяют пользователю самостоятельно настроить сочетания клавиш в программе под себя и сохранить в виде схемы. Это очень удобно, так как можно пользоваться одними и теми же сочетаниями в разных программах.
Однако это может привести к конфликту глобальных сочетаний клавиш разных программ. Если две программы будут использовать одно и то же глобальное сочетание клавиш, выполнится команда только для одной из этих программ.

Часто современные клавиатуры имеют дополнительный набор нестандартных кнопок для изменения громкости, управления окнами, вызова определённых программ («Калькулятор», «Word») и т. д. Их часто называют мультимедийные клавиатуры. Как правило, эти клавиши можно программировать. В некоторых таких клавиатурах сочетания клавиш могут работать некорректно или вообще не работать.
Технические особенности
Интересно отметить, что клавиша-модификатор (или управляющая клавиша) принципиально отличается от иных клавиш тем, что может
• неограниченно долго находиться в зажатом (активном) состоянии, и
• будучи зажатой, не блокировать действия остальных клавиш - как модификаторов, так и обычных.
Такие клавиши, обычно, имеют отдельный вывод контроллера клавиатуры, в отличие от алфавитно-цифровых, организованных матрично из-за экономии выводов контроллера. Матричная клавиатура обычно рассчитана на нажатие клавиш только поодиночке, поэтому, например, одновременное зажатие Q и W ни к чему хорошему не приведёт. Для оповещения оператора о подобных проблемах, в DOS выдавался сигнал на динамик ЭВМ при зажатии нескольких неуправляющих клавиш.
Назначение некоторых клавиш
• F1 — F12 — функциональные клавиши, в разных программах работают по-разному, также используются в сочетаниях клавиш;
• ⇧ Shift + «буква/цифра из ряда над буквами» — изменить регистр буквы (в зависимости от состояния Caps Lock ); для цифры - использовать символ, размещенный на клавише с цифрой;
• Caps Lock — включение режима «больших букв» (загорается индикатор);
• Num Lock — включение цифровой клавиатуры справа (загорается индикатор);
• Scroll Lock — практически нигде не работает (загорается индикатор). В MS-DOS использовалась для переключения между режимами прокрутки окна (аналог скроллинга) и перемещения текстового курсора. Excel — одна из немногих программ, где эта клавиша работает, причём так же;
• Tab ⇆ — переключение на другой элемент управления с клавиатуры;
• Esc — закрытие диалоговых окон, меню, отмена действий;
• Pause/Break — приостановить работу компьютера (в DOS работало везде, в современных ОС — только во время загрузки компьютера);
Глобальные сочетания клавиш в Windows [1]
• Ctrl + Tab ⇆ — переключение между закладками или окнами одного приложения;
• Alt + F4 — закрыть активное окно (как правило, служит для завершения работы всего приложения, а для закрытия диалоговых окон приложения применяется клавиша Esc );
• Alt + Space (пробел) — открытие системного меню окна. С помощью него можно закрывать, сворачивать, разворачивать, перемещать и изменять размер окна без помощи мыши;
• Alt + ⇧ Shift или Ctrl + ⇧ Shift — переключить язык;
• Ctrl + Alt + Delete — открытие окна «Диспетчер задач» или «Безопасность Windows»;
• Ctrl + ⇧ Shift + Esc — открытие окна «Диспетчер задач»;
• Win — открытие/закрытие меню «Пуск»;
• Ctrl + Esc — открытие/закрытие меню «Пуск»;
• Win + D — свернуть/восстановить все окна, включая диалоговые, т. е. показать Рабочий стол;
• Win + E — открытие программы «Проводник»;
• Win + R — открытие окна «Запуск программы» («Пуск» --> «Выполнить…»);
• Win + F — открытие окна для поиска;
• Win + L — заблокировать компьютер;
• Win + M — сворачивает все окна, кроме диалоговых;
• Win + Pause/Break — открытие окна «Система»;
• Print Screen — поместить снимок всего экрана в буфер обмена. В MS-DOS использовалась для вывода на принтер содержимого экрана;
• Alt + Print Screen — поместить снимок активного окна в буфер обмена;
• Win + Tab ⇆ - режим аеро все окна поплывут по рабочей зоне
• Ctrl + C или Ctrl + Insert — копировать в буфер обмена;
• Ctrl + V или ⇧ Shift + Insert — вставить из буфера обмена;
• Ctrl + X — вырезать в буфер обмена;
• Ctrl + Z — отменить (назад);
• Ctrl + Y — отменить (вперёд);
• Ctrl + A — выделить всё;
• Ctrl + S — сохранить;
• Ctrl + W — закрыть окно;
• Ctrl + R — обновить;
• Ctrl + ← Backspace — удалить слово (удаляет влево);
• Ctrl + Delete — удалить слово (удаляет вправо);
• Ctrl + ← / → — переместить курсор на слово назад/вперёд;
• ⇧ Shift + Ctrl + ← / → — выделить слово слева/справа;
• Ctrl + Home (End) — переместить курсор в начало (конец) текста;
• ⇧ Shift + Ctrl + Home (End) — выделить до начала (конца) текста;
+
• Alt + ← / → — назад/вперёд;
• ALT + D — выделить текст в адресной строке браузера;
• ALT + Двойной щелчок левой кнопкой мыши» — открывает окно свойств объекта (аналог ALT + ↵ Enter ) ;
• ALT + Tab ⇆ — делает активным другое выполняющееся приложение (бывшее активным непосредственно перед текущим). Для переключения на другие приложения нажимайте клавишу Tab ⇆ несколько раз, не отпуская клавишу ALT . При этом в центре экрана появится панель, показывающая все запущенные приложения, и какое из них окажется активным, если вы отпустите клавишу ALT . Используя ALT + Tab ⇆ , при переходе на приложение, которое было свернуто в панель задач, это приложение восстанавливается (разворачивается); Alt + ⇧ Shift + Tab ⇆ — переключение меду активными окнами в обратном направлении (от текущего активного к первому, ставшему неактивным, потом ко второму неактивному и т.д. по кругу);
• ALT + ESC — делает активным другое выполняющееся приложение (бывшее активным непосредственно перед текущим). Для переключения на другие приложения нажимайте клавишу ESC несколько раз, не отпуская клавишу ALT . В отличие от сочетания ALT + Tab ⇆ , в центре экрана панель, показывающая все запущенные приложения, не появится, а приложения будут активироваться в той последовательности, в которой были открыты. Используя ALT + ESC , при переходе на приложение, которое было свернуто в панель задач, это приложение не восстанавливается (не разворачивается). Свернутое активное окно можно развернуть нажатием клавиши ↵ Enter .
• Win + Tab ⇆ — Переключение между кнопками приложений в Панели задач. При добавлении ⇧ Shift перебор идёт в обратном порядке. В Windows 7 эта комбинация задействует функцию Aero Flip 3D;
• Ctrl + Win + Tab (End) эта комбинация задействует функцию Aero Flip 3D, фиксируя окна на мониторе, позволяя перемещаться между окнами при помощи ← / → и активировать выбранное при помощи ↵ Enter
Сочетания клавиш в компьютерных играх
Сочетания клавиш используются в компьютерных играх для вызова определённых команд. К таким командам можно отнести как игровые, например команда движения или атаки, так и специальные команды вызова меню, назначения группы или сохранения игры.
В стратегиях клавиши быстрого вызова получили наиболее широкое распространение, так как в этом жанре игры наиболее важна оперативность действий.
Клавиша быстрого доступа имеет аналог в интерфейсе игры, который можно вызвать с помощью мыши. Но вызов с помощью клавиатуры оказывается быстрее в большинстве случаев. Также в опциях игры можно менять команды на кнопках.
Вызов способности
Клавиша быстрого вызова может быть использована в качестве вызова способности. Обычно для этого используется одна клавиша, на латинской раскладке буква которой входит в название способности. Чаще всего это первая буква названия, хотя в некоторых случаях используются клавиши, более удобные для нажатия. В названии способности такая буква выделяется полужирным начертанием или другим цветом.
Вызов способности с помощью клавиатуры позволяет сэкономить время, столь важное в стратегиях реального времени.
Кроме способностей одна клавиша может быть использована для покупки юнитов, постройки зданий и заказа улучшений.
Вызов меню
Вызов игрового меню обычно осуществляется с помощью комбинации клавиш, первой из которых является специальная клавиша клавиатуры, а вторая — алфавитно-цифровая клавиша. Такие комбинации применяются реже, потому как они имеют аналог в графическом интерфейсе игры и их нажатие не требует оперативности.
Вызов группы
В стратегиях реального времени нередко клавиши быстрого доступа применяются для вызова группы юнитов. Для определения группы юнитов чаще всего используется комбинация клавиши Ctrl и одной из цифровых клавиш. Впоследствии для вызова группы используется только цифровая клавиша.
Порядок команд
Клавиша ⇧ Shift может применяться в качестве назначения очереди команд. При этом выбранная группа юнитов будет выполнять команды в порядке назначения игроком. Если не использовать очередь, группа юнитов будет выполнять команды игрока, прерывая предыдущие, если они не были завершены.
Клавиши клавиатуры разделены на несколько групп, в зависимости от функций.
• Клавиши набора (алфавитно-цифровые). Эти клавиши включают те же клавиши с буквами, цифрами, знаками препинания и символами, что и обычная пишущая машинка.
• Клавиши управления. Эти клавиши используются по отдельности или в различных комбинациях для выполнения определенных действий. Чаще всего используются клавиши управления CTRL, ALT, клавиша с эмблемой Windows и ESC. CTRL + C -копировать CTRL + V - вставить CTRL + X - вырезать...
Функциональные клавиши. Функциональные клавиши используются для выполнения специальных задач. Они обозначаются как F1, F2, F3 и так далее до F12. Функциональность этих клавиш различная в зависимости от программы.
• Клавиши перемещения. Эти клавиши используются для перемещения по документам и веб-страницам и для редактирования текста. Они включают клавиши со стрелками, HOME, END, PAGE UP, PAGE DOWN, DELETE и INSERT.
• Цифровая клавиатура. Цифровая клавиатура удобна для быстрого ввода чисел. Клавиши сгруппированы блоком, как на обычном калькуляторе или счетной машинке.
На следующей иллюстрации показано расположение этих клавиш на обычной клавиатуре. Раскладки клавиатур могут различаться.
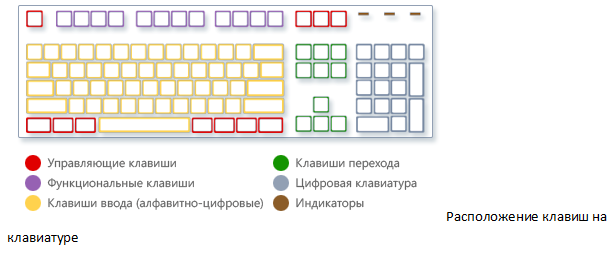
Набор текста
При вводе в программе, почтовом сообщении или текстовом поле появляется мигающая вертикальная линия ( ). Это курсор, называемый также точкой вставки. Он показывает, где начнет вводиться текст. Курсор можно переместить, щелкнув мышью в нужном месте или используя клавиши перемещения (см. раздел «Клавиши перемещения» данной статьи).
В дополнение к клавишам с буквами, цифрами, знаками препинания и символами, клавиши набора также включают SHIFT, CAPS LOCK, TAB, ВВОД, ПРОБЕЛ и BACKSPACE.
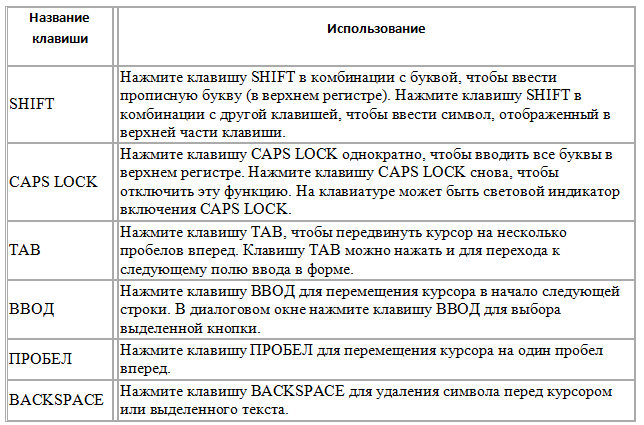
Сочетания клавиш
Сочетания клавиш - способ выполнения действий с помощью клавиатуры. Их называют клавиатурными сокращениями, потому что они ускоряют работу. Действительно, почти любое действие или команда, выполняемая мышью, могут быть выполнены быстрее одной или несколькими клавишами.
В разделах справки знак плюс (+) между двумя и более клавишами указывает, что эти клавиши должны быть нажаты в сочетании. Например, CTRL+A означает «нажать и удерживать CTRL, а затем нажать A». CTRL+SHIFT+A означает «нажать и удерживать CTRL и SHIFT, а затем нажать A».
Поиск сочетаний клавиш
В большинстве программ можно выполнять действия с помощью клавиатуры. Чтобы увидеть команды с сочетаниями клавиш, откройте меню. Сочетания, если они есть, отображаются рядом с пунктами меню.

Выбор меню, команд и параметров
Открывать меню и выбирать команды и другие параметры можно с помощью клавиатуры. Если нажать ALT в программе с меню, одна из букв в каждом имени меню станет подчеркнутой. Нажмите клавишу с подчеркнутой буквой, чтобы открыть соответствующее меню. Нажмите клавишу с подчеркнутой буквой пункта меню, чтобы выбрать соответствующую команду.

Этот прием работает и в диалоговых окнах. Если в элементе диалогового окна есть подчеркнутая буква, значит, нужно нажать ALT + эту букву, чтобы выбрать этот параметр.
Полезные сочетания клавиш
В следующей таблице перечислены некоторые из самых полезных сочетаний клавиш. Более подробный список см. в разделе Сочетания клавиш
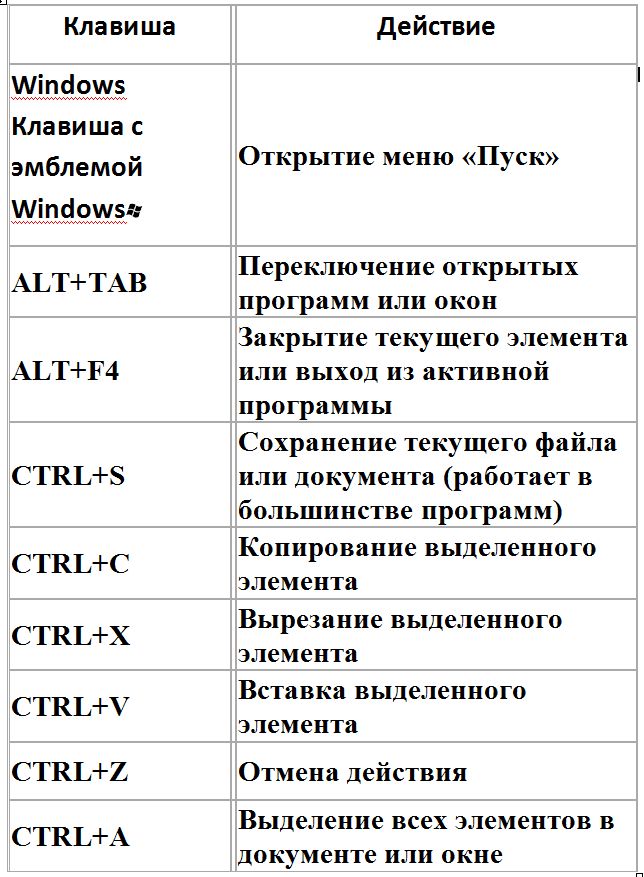

Клавиши перемещения
Клавиши перемещения позволяют перемещать курсор, перемещаться по документам и веб-страницам и редактировать текст. В следующей таблице перечислены некоторые основные функции этих клавиш.
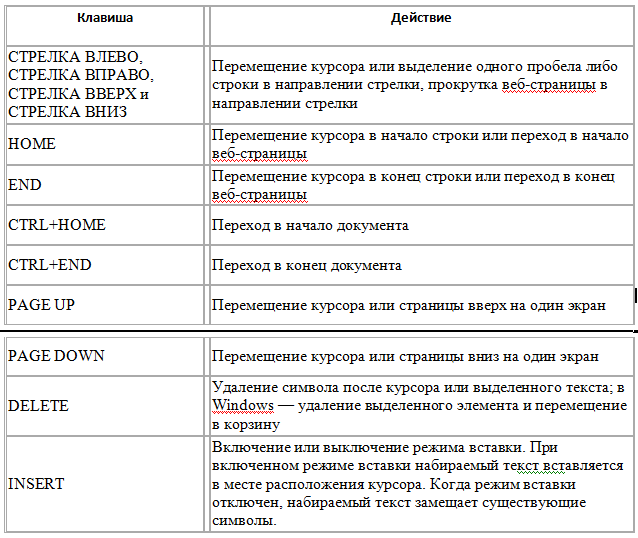
Цифровая клавиатура
Цифровая клавиатура содержит цифры от 0 до 9, арифметические операторы + (сложение), - (вычитание), * (умножение) и / (деление), а также десятичную запятую как на калькуляторе или счетной машинке. Хотя эти символы дублируются другими клавишами, их размещение на цифровой клавиатуре позволяет быстро вводить числовые данные или математические операции одной рукой.
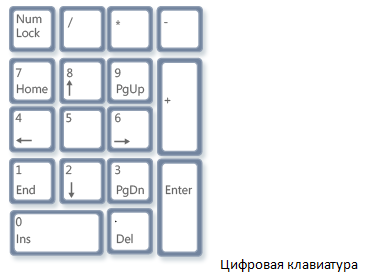
Для ввода цифр на цифровой клавиатуре нажмите клавишу NUM LOCK. На большинстве клавиатур есть световой индикатор режима NUM LOCK. При отключенном NUM LOCK цифровая клавиатура функционирует как второй набор клавиш перемещения (функции показаны на клавишах рядом с цифрами и символами).
Цифровая клавиатура пригодна для простых вычислений в программе «Калькулятор».
Работа с калькулятором на цифровой клавиатуре
1. Запустите программу «Калькулятор», нажав кнопку Пуск и выбрав пункты Все программы, Стандартные и Калькулятор.
2. Проверьте по индикатору на клавиатуре, включен ли NUM LOCK. Если нет, нажмите клавишу NUM LOCK.
3. На цифровой клавиатуре наберите первое число.
4. Наберите + для сложения, - для вычитания, * для умножения или / для деления.
5. Введите следующее число.
6. Нажмите клавишу ВВОД для вычисления.
Три дополнительных клавиши
Итак, мы рассмотрели почти все клавиши, которые только можно использовать. Но ради наиболее любознательных исследуем три самых таинственных клавиши на клавиатуре: PRINT SCREEN, SCROLL LOCK и PAUSE/BREAK.
PRINT SCREEN (или PRT SCN)
Давным-давно эта клавиша действительно выполняла то, что на ней написано — отправляла на принтер текст с экрана. Сегодня нажатие PRINT SCREEN снимает изображение всего экрана («снимок экрана») и копирует его в буфер обмена в памяти компьютера. Оттуда можно вставить (CTRL+V) это изображение в Microsoft Paint или другую программу и, если нужно, распечатать его оттуда.
Еще непонятнее SYS RQ на той же клавише PRINT SCREEN некоторых клавиатур. Исторически SYS RQ была задумана как системный запрос (system request), но эта команда не включена в Windows.
Совет
• Нажмите ALT+PRINT SCREEN, чтобы снять изображение только активного окна, а не весь экран.
SCROLL LOCK (или SCR LK)
В большинстве программ нажатие SCROLL LOCK ни на что не влияет. В некоторых программах нажатие клавиши SCROLL LOCK изменяет поведение клавиш со стрелками, а также клавиш PAGE UP и PAGE DOWN; нажатие этих клавиш позволяет прокручивать документ без смены позиций курсора или выделенного фрагмента. На клавиатуре может быть световой индикатор включения SCROLL LOCK.
PAUSE/BREAK
Эта клавиша используется редко. В некоторых старых программах нажатие этой клавиши приостанавливало программу или в сочетании с CTRL останавливало ее выполнение.
Другие клавиши
На некоторых современных клавиатурах есть «горячие клавиши», которые позволяют быстро, одним нажатием, получать доступ к программам, файлам или командам. В других моделях есть регуляторы громкости, колесики прокрутки, колесики масштаба и другие приспособления. Подробное описание этих функций см. в документации, поставляемой с клавиатурой или компьютером, либо на веб-узле изготовителя.
Совет по безопасной работе с клавиатурой
Правильное использование клавиатуры поможет избежать боли и травм кистей, запястий и предплечий, особенно при длительной работе с компьютером. Вот несколько советов, как избежать проблем.
• Поместите клавиатуру на уровне локтей. Плечи должны быть расслаблены.
• Поместите клавиатуру прямо перед собой. Если на клавиатуре есть блок цифровых клавиш, в качестве центра можно принять клавишу пробела.
• Руки и запястья при наборе должны свободно перемещаться над клавиатурой, доставая удаленные клавиши без вытягивания пальцев.
• Не кладите при наборе ладони или запястья ни на какие поверхности. Если на клавиатуре есть подставка для ладоней, пользуйтесь ею, только прерывая набор.
• При наборе касайтесь клавиш легко и держите запястья прямо.
• Расслабьте руки, если не печатаете.
• Работая на компьютере, делайте короткие перерывы каждые 15 - 20 минут.
Необходимость использования
Использование сочетаний позволяет на одну клавишу назначить несколько значений, что значительно увеличивает количество действий, выполняемых с клавиатуры.
Например, в инженерных калькуляторах есть клавиша «x²», над которой, как правило, написано «x³». При обычном нажатии на эту клавишу введенное число возводится в квадрат. Для выполнения «x³» предварительно нажимается специальная клавиша-модификатор для активации вторичной функции (она может иметь названия, к примеру, «shift», «2ndf», надпись на ней обычно синего цвета, в отличие от прочих, белых), затем нажимается клавиша «x²». При этом выполняется команда, написанная наверху. Таким образом, на одну клавишу назначено два действия, чем сокращается количество кнопок на калькуляторе. Можно добавить на калькулятор еще несколько подобных кнопок: «3rdf», «4thf» и т. д. После этого на одну клавишу можно будет назначить три, четыре и более
Использование сочетаний клавиш в операционной системе Windows
Клавиши-модификаторы
На клавиатуре аналогом этих клавиш являются клавиши Ctrl , Alt , ⇧ Shift и клавиша Windows . Их часто называют клавиши-модификаторы. В сочетаниях можно зажимать не только одну из этих клавиш, а несколько одновременно.
То есть при использовании 3-х клавиш-модификаторов на одну обычную клавишу можно «повесить» до восьми ( ; 2 - поскольку клавиша имеет 2 состояния - "нажата" и "не нажата") (а при использовании и клавиши Windows — до 16) различных команд:
1. нажатие обычной клавиши без модификаторов - для примера Delete ;
2. Ctrl + клавиша — Ctrl + Delete
3. Alt + клавиша — Alt + Delete
4. Shift + клавиша — ⇧ Shift + Delete
5. Ctrl + Shift + клавиша — Ctrl + ⇧ Shift + Delete
6. Ctrl + Alt + клавиша — Ctrl + Alt + Delete
7. Alt + Shift + клавиша — Alt + ⇧ Shift + Delete
8. Ctrl + Alt + Shift + клавиша — Ctrl + Alt + ⇧ Shift + Delete
В качестве примера рассмотрим сочетание клавиш Ctrl + Alt + Delete .
Нажимать клавиши нужно не по очереди (как в калькуляторах) и не одновременно (как на пианино аккордом). Сначала следует зажать клавиши Ctrl и Alt , и, не отпуская их, нажать клавишу Delete . Зажатые в момент нажатия Delete клавиши Ctrl и Alt модифицируют действие клавиши Delete . То есть при нажатии клавиши Delete выполнится не основное действие (удаление символа справа или выделенного объекта), а одно из «вторичных» (в Windows XP — вызов приложения «Диспетчер задач» (taskmgr.exe.))
Полезная информация
Сочетания клавиш делятся на:
• Локальные (перехватываемые программой только, если окно программы активно);
• Глобальные для программы (перехватываемые определённой программой из любого окна);
• Глобальные для операционной системы (перехватываемые ОС из любого окна).
Сочетание клавиш Ctrl + Alt + Delete является глобальным для Windows, то есть оно срабатывает из любого окна и перехватывается операционной системой.
В разных программах разный набор сочетаний клавиш. Разработчик программы сам решает, каким командам назначить сочетания клавиш и какие именно сочетания.
Многие программы позволяют пользователю самостоятельно настроить сочетания клавиш в программе под себя и сохранить в виде схемы. Это очень удобно, так как можно пользоваться одними и теми же сочетаниями в разных программах.
Однако это может привести к конфликту глобальных сочетаний клавиш разных программ. Если две программы будут использовать одно и то же глобальное сочетание клавиш, выполнится команда только для одной из этих программ.

Часто современные клавиатуры имеют дополнительный набор нестандартных кнопок для изменения громкости, управления окнами, вызова определённых программ («Калькулятор», «Word») и т. д. Их часто называют мультимедийные клавиатуры. Как правило, эти клавиши можно программировать. В некоторых таких клавиатурах сочетания клавиш могут работать некорректно или вообще не работать.
Технические особенности
Интересно отметить, что клавиша-модификатор (или управляющая клавиша) принципиально отличается от иных клавиш тем, что может
• неограниченно долго находиться в зажатом (активном) состоянии, и
• будучи зажатой, не блокировать действия остальных клавиш - как модификаторов, так и обычных.
Такие клавиши, обычно, имеют отдельный вывод контроллера клавиатуры, в отличие от алфавитно-цифровых, организованных матрично из-за экономии выводов контроллера. Матричная клавиатура обычно рассчитана на нажатие клавиш только поодиночке, поэтому, например, одновременное зажатие Q и W ни к чему хорошему не приведёт. Для оповещения оператора о подобных проблемах, в DOS выдавался сигнал на динамик ЭВМ при зажатии нескольких неуправляющих клавиш.
Назначение некоторых клавиш
• F1 — F12 — функциональные клавиши, в разных программах работают по-разному, также используются в сочетаниях клавиш;
• ⇧ Shift + «буква/цифра из ряда над буквами» — изменить регистр буквы (в зависимости от состояния Caps Lock ); для цифры - использовать символ, размещенный на клавише с цифрой;
• Caps Lock — включение режима «больших букв» (загорается индикатор);
• Num Lock — включение цифровой клавиатуры справа (загорается индикатор);
• Scroll Lock — практически нигде не работает (загорается индикатор). В MS-DOS использовалась для переключения между режимами прокрутки окна (аналог скроллинга) и перемещения текстового курсора. Excel — одна из немногих программ, где эта клавиша работает, причём так же;
• Tab ⇆ — переключение на другой элемент управления с клавиатуры;
• Esc — закрытие диалоговых окон, меню, отмена действий;
• Pause/Break — приостановить работу компьютера (в DOS работало везде, в современных ОС — только во время загрузки компьютера);
Глобальные сочетания клавиш в Windows [1]
• Ctrl + Tab ⇆ — переключение между закладками или окнами одного приложения;
• Alt + F4 — закрыть активное окно (как правило, служит для завершения работы всего приложения, а для закрытия диалоговых окон приложения применяется клавиша Esc );
• Alt + Space (пробел) — открытие системного меню окна. С помощью него можно закрывать, сворачивать, разворачивать, перемещать и изменять размер окна без помощи мыши;
• Alt + ⇧ Shift или Ctrl + ⇧ Shift — переключить язык;
• Ctrl + Alt + Delete — открытие окна «Диспетчер задач» или «Безопасность Windows»;
• Ctrl + ⇧ Shift + Esc — открытие окна «Диспетчер задач»;
• Win — открытие/закрытие меню «Пуск»;
• Ctrl + Esc — открытие/закрытие меню «Пуск»;
• Win + D — свернуть/восстановить все окна, включая диалоговые, т. е. показать Рабочий стол;
• Win + E — открытие программы «Проводник»;
• Win + R — открытие окна «Запуск программы» («Пуск» --> «Выполнить…»);
• Win + F — открытие окна для поиска;
• Win + L — заблокировать компьютер;
• Win + M — сворачивает все окна, кроме диалоговых;
• Win + Pause/Break — открытие окна «Система»;
• Print Screen — поместить снимок всего экрана в буфер обмена. В MS-DOS использовалась для вывода на принтер содержимого экрана;
• Alt + Print Screen — поместить снимок активного окна в буфер обмена;
• Win + Tab ⇆ - режим аеро все окна поплывут по рабочей зоне
• Ctrl + C или Ctrl + Insert — копировать в буфер обмена;
• Ctrl + V или ⇧ Shift + Insert — вставить из буфера обмена;
• Ctrl + X — вырезать в буфер обмена;
• Ctrl + Z — отменить (назад);
• Ctrl + Y — отменить (вперёд);
• Ctrl + A — выделить всё;
• Ctrl + S — сохранить;
• Ctrl + W — закрыть окно;
• Ctrl + R — обновить;
• Ctrl + ← Backspace — удалить слово (удаляет влево);
• Ctrl + Delete — удалить слово (удаляет вправо);
• Ctrl + ← / → — переместить курсор на слово назад/вперёд;
• ⇧ Shift + Ctrl + ← / → — выделить слово слева/справа;
• Ctrl + Home (End) — переместить курсор в начало (конец) текста;
• ⇧ Shift + Ctrl + Home (End) — выделить до начала (конца) текста;
+
• Alt + ← / → — назад/вперёд;
• ALT + D — выделить текст в адресной строке браузера;
• ALT + Двойной щелчок левой кнопкой мыши» — открывает окно свойств объекта (аналог ALT + ↵ Enter ) ;
• ALT + Tab ⇆ — делает активным другое выполняющееся приложение (бывшее активным непосредственно перед текущим). Для переключения на другие приложения нажимайте клавишу Tab ⇆ несколько раз, не отпуская клавишу ALT . При этом в центре экрана появится панель, показывающая все запущенные приложения, и какое из них окажется активным, если вы отпустите клавишу ALT . Используя ALT + Tab ⇆ , при переходе на приложение, которое было свернуто в панель задач, это приложение восстанавливается (разворачивается); Alt + ⇧ Shift + Tab ⇆ — переключение меду активными окнами в обратном направлении (от текущего активного к первому, ставшему неактивным, потом ко второму неактивному и т.д. по кругу);
• ALT + ESC — делает активным другое выполняющееся приложение (бывшее активным непосредственно перед текущим). Для переключения на другие приложения нажимайте клавишу ESC несколько раз, не отпуская клавишу ALT . В отличие от сочетания ALT + Tab ⇆ , в центре экрана панель, показывающая все запущенные приложения, не появится, а приложения будут активироваться в той последовательности, в которой были открыты. Используя ALT + ESC , при переходе на приложение, которое было свернуто в панель задач, это приложение не восстанавливается (не разворачивается). Свернутое активное окно можно развернуть нажатием клавиши ↵ Enter .
• Win + Tab ⇆ — Переключение между кнопками приложений в Панели задач. При добавлении ⇧ Shift перебор идёт в обратном порядке. В Windows 7 эта комбинация задействует функцию Aero Flip 3D;
• Ctrl + Win + Tab (End) эта комбинация задействует функцию Aero Flip 3D, фиксируя окна на мониторе, позволяя перемещаться между окнами при помощи ← / → и активировать выбранное при помощи ↵ Enter
Сочетания клавиш в компьютерных играх
Сочетания клавиш используются в компьютерных играх для вызова определённых команд. К таким командам можно отнести как игровые, например команда движения или атаки, так и специальные команды вызова меню, назначения группы или сохранения игры.
В стратегиях клавиши быстрого вызова получили наиболее широкое распространение, так как в этом жанре игры наиболее важна оперативность действий.
Клавиша быстрого доступа имеет аналог в интерфейсе игры, который можно вызвать с помощью мыши. Но вызов с помощью клавиатуры оказывается быстрее в большинстве случаев. Также в опциях игры можно менять команды на кнопках.
Вызов способности
Клавиша быстрого вызова может быть использована в качестве вызова способности. Обычно для этого используется одна клавиша, на латинской раскладке буква которой входит в название способности. Чаще всего это первая буква названия, хотя в некоторых случаях используются клавиши, более удобные для нажатия. В названии способности такая буква выделяется полужирным начертанием или другим цветом.
Вызов способности с помощью клавиатуры позволяет сэкономить время, столь важное в стратегиях реального времени.
Кроме способностей одна клавиша может быть использована для покупки юнитов, постройки зданий и заказа улучшений.
Вызов меню
Вызов игрового меню обычно осуществляется с помощью комбинации клавиш, первой из которых является специальная клавиша клавиатуры, а вторая — алфавитно-цифровая клавиша. Такие комбинации применяются реже, потому как они имеют аналог в графическом интерфейсе игры и их нажатие не требует оперативности.
Вызов группы
В стратегиях реального времени нередко клавиши быстрого доступа применяются для вызова группы юнитов. Для определения группы юнитов чаще всего используется комбинация клавиши Ctrl и одной из цифровых клавиш. Впоследствии для вызова группы используется только цифровая клавиша.
Порядок команд
Клавиша ⇧ Shift может применяться в качестве назначения очереди команд. При этом выбранная группа юнитов будет выполнять команды в порядке назначения игроком. Если не использовать очередь, группа юнитов будет выполнять команды игрока, прерывая предыдущие, если они не были завершены.
Теги: Клавиши
Комментарии (0)
Нет комментариев. Ваш будет первым!
Поиск
Кто онлайн?
Пользователей: 0
Гостей: 0
Сегодня были:
Сегодня зарегистрированные пользователи не посещали сайт
Важные материалы
Спонсоры сайта
Благодарим за спонсорскую помощь компанию Металл ДК. В сети металлобаз Металл ДК вы всегда сможете купить арматуру в Москве здесь: https://metall-dk.ru/catalog/armatura/ по низкой цене с доставкой в розницу и оптом. Низкие цены и великолепное качество металлопроката.